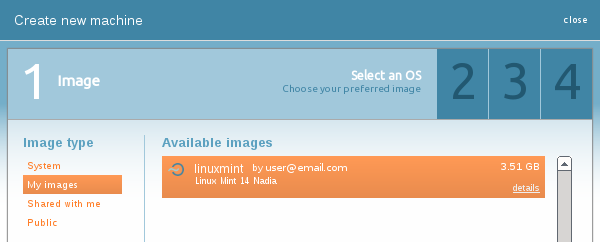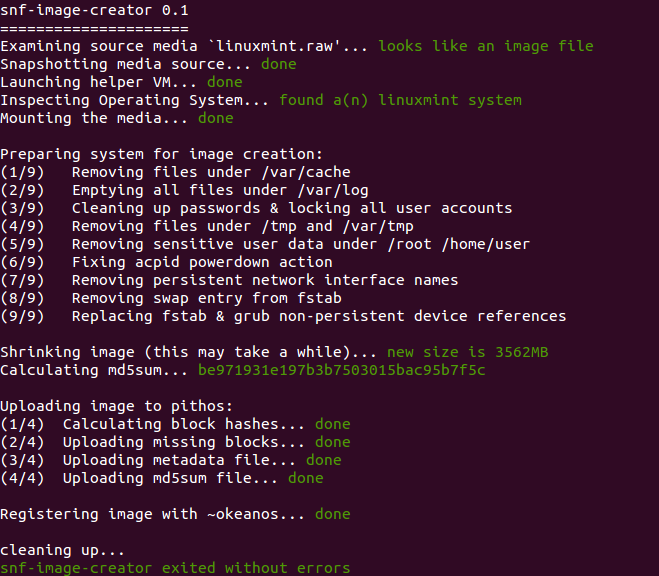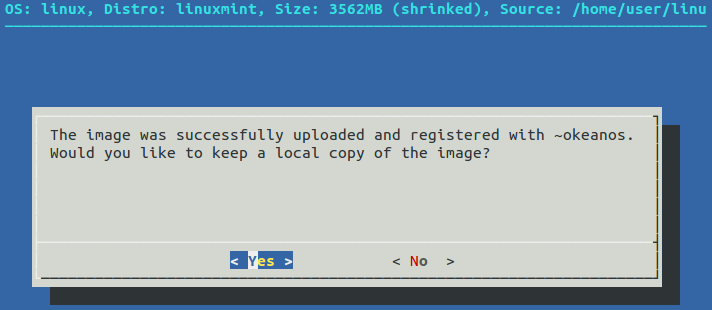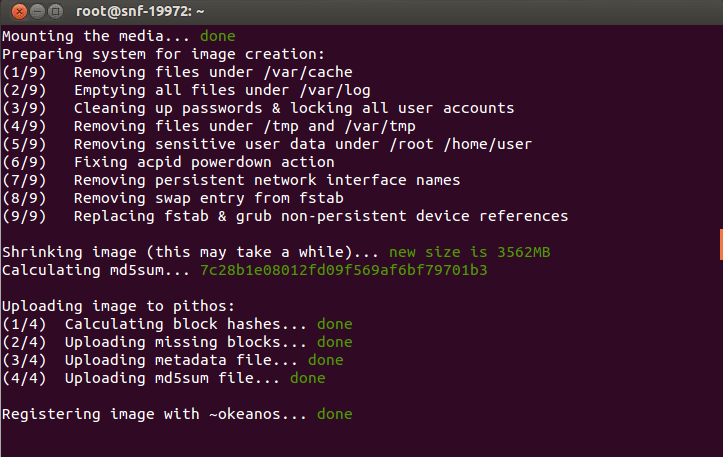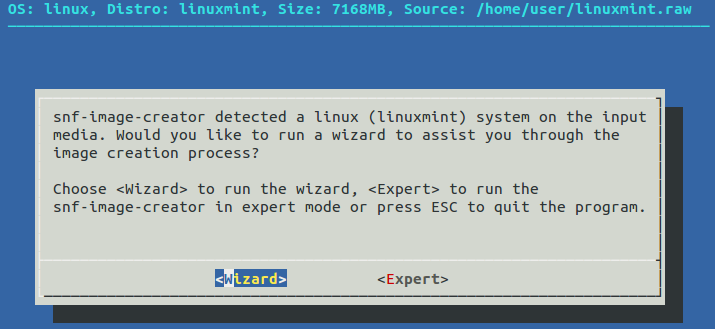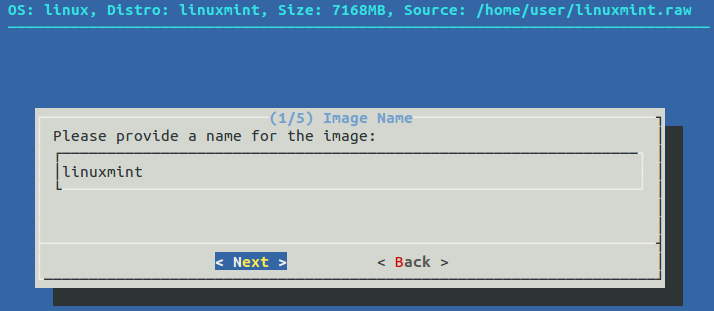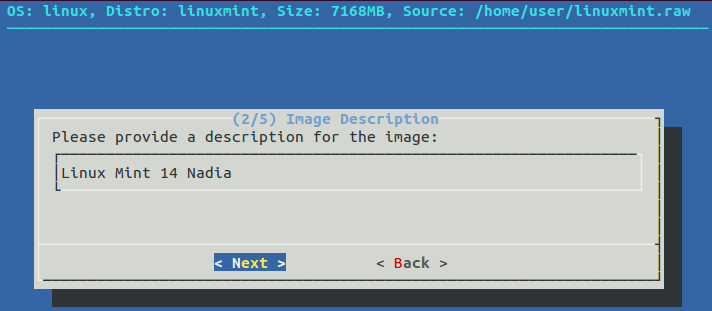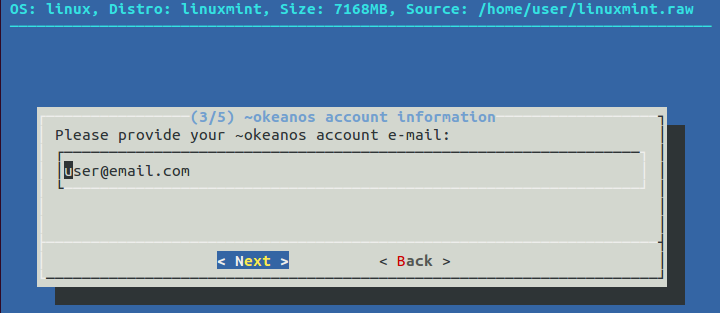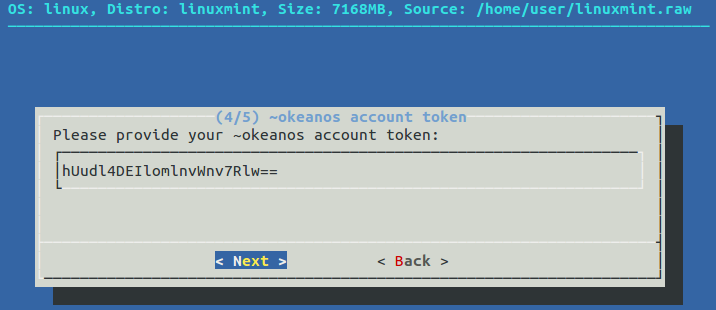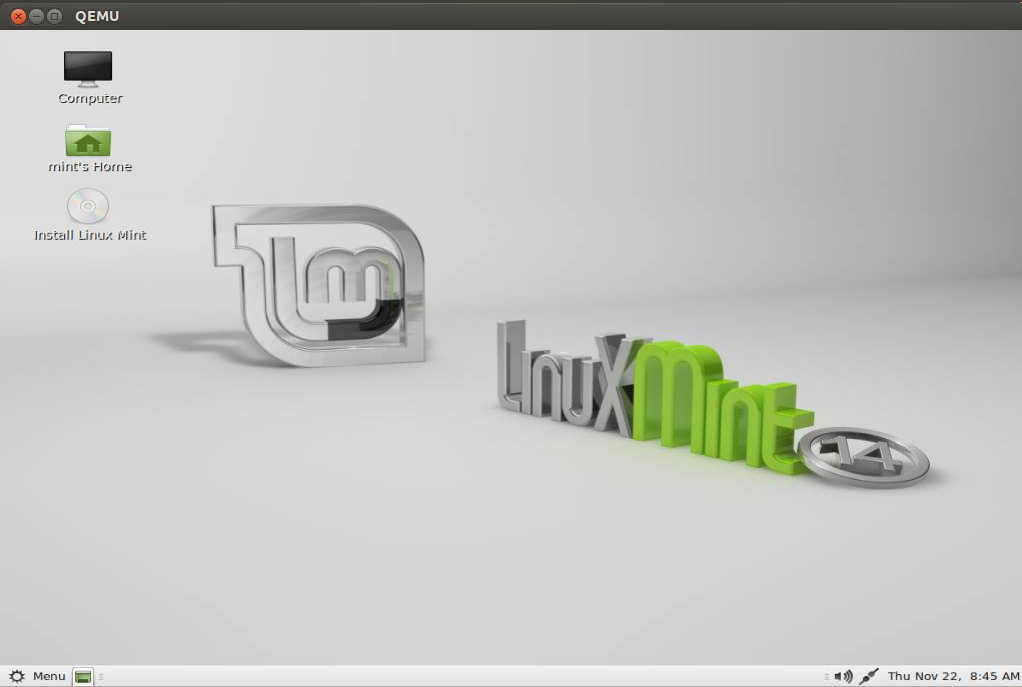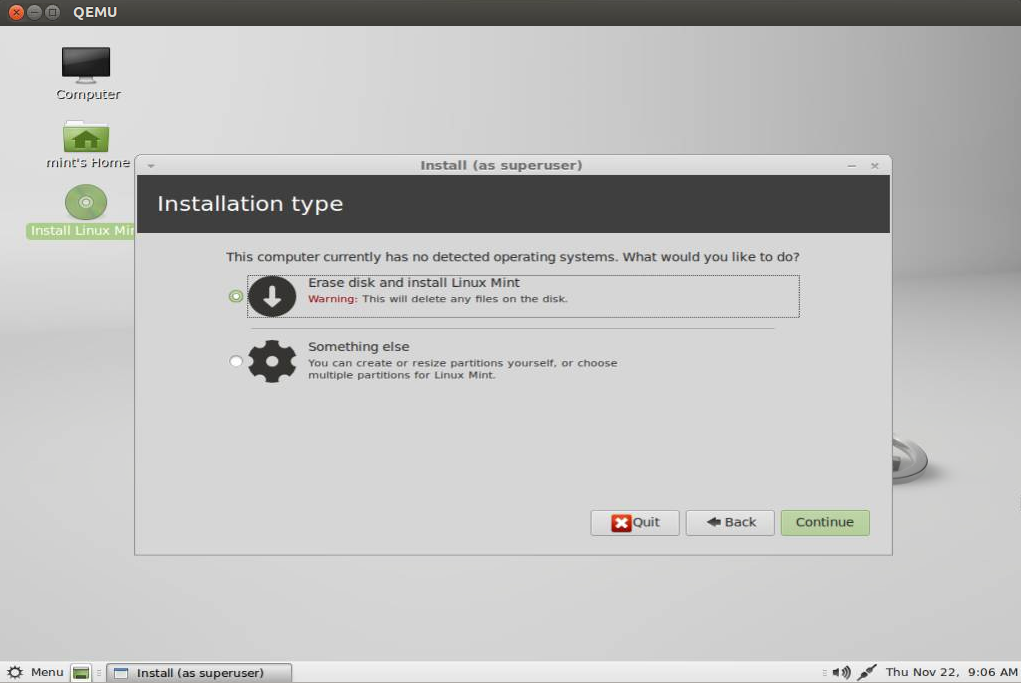Update usage section with an example
The example has been copied from okeanos-guides. However, some of the example's steps have been ommited (e.g. the installation of snf-image-creator). Also, the focus has been shifted from ~okeanos to a run-of-the-mill synnefo deployment.
Showing
- docs/snapshots/custom-vm.png 0 additions, 0 deletionsdocs/snapshots/custom-vm.png
- docs/snapshots/image-creator.png 0 additions, 0 deletionsdocs/snapshots/image-creator.png
- docs/snapshots/mkimage-fin.png 0 additions, 0 deletionsdocs/snapshots/mkimage-fin.png
- docs/snapshots/mkimage-results.png 0 additions, 0 deletionsdocs/snapshots/mkimage-results.png
- docs/snapshots/mkimage-wizard.png 0 additions, 0 deletionsdocs/snapshots/mkimage-wizard.png
- docs/snapshots/mkimage1.png 0 additions, 0 deletionsdocs/snapshots/mkimage1.png
- docs/snapshots/mkimage2.png 0 additions, 0 deletionsdocs/snapshots/mkimage2.png
- docs/snapshots/mkimage3.png 0 additions, 0 deletionsdocs/snapshots/mkimage3.png
- docs/snapshots/mkimage4.png 0 additions, 0 deletionsdocs/snapshots/mkimage4.png
- docs/snapshots/qemu-live.png 0 additions, 0 deletionsdocs/snapshots/qemu-live.png
- docs/snapshots/qemu-partition.png 0 additions, 0 deletionsdocs/snapshots/qemu-partition.png
- docs/usage.rst 311 additions, 0 deletionsdocs/usage.rst
docs/snapshots/custom-vm.png
0 → 100644
18.4 KiB
docs/snapshots/image-creator.png
0 → 100644
96.1 KiB
docs/snapshots/mkimage-fin.png
0 → 100644
16.8 KiB
docs/snapshots/mkimage-results.png
0 → 100644
80.6 KiB
docs/snapshots/mkimage-wizard.png
0 → 100644
27.3 KiB
docs/snapshots/mkimage1.png
0 → 100644
15 KiB
docs/snapshots/mkimage2.png
0 → 100644
17.1 KiB
docs/snapshots/mkimage3.png
0 → 100644
17.6 KiB
docs/snapshots/mkimage4.png
0 → 100644
17.7 KiB
docs/snapshots/qemu-live.png
0 → 100644
125 KiB
docs/snapshots/qemu-partition.png
0 → 100644
156 KiB